
Set content with jquery to display messages to the user via pop-up modal
Choose a report.
Select the resource from which you desire a report.
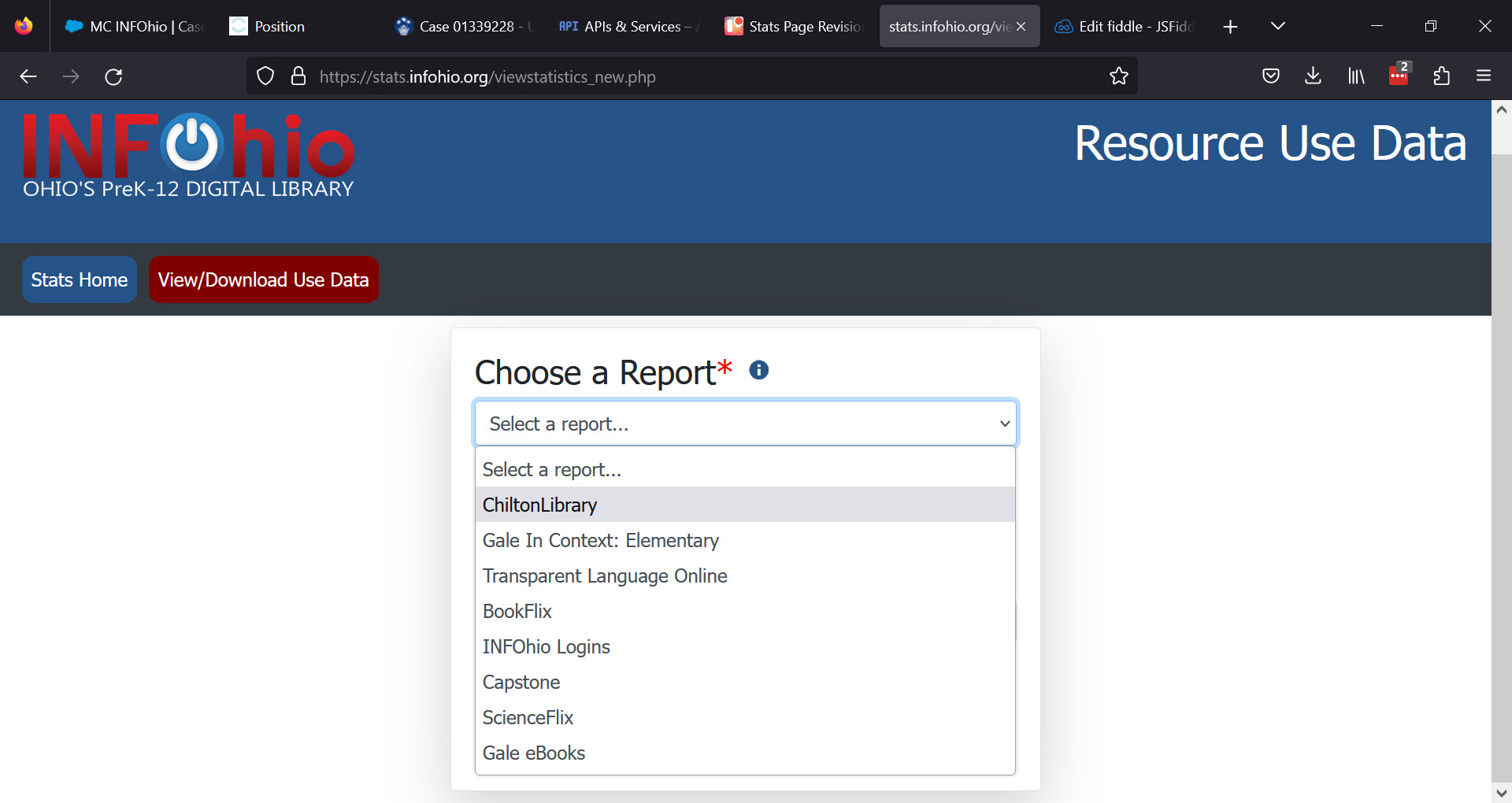
Select the date range.
Select the begining month and year and the end month and year for the data report you want to receive.
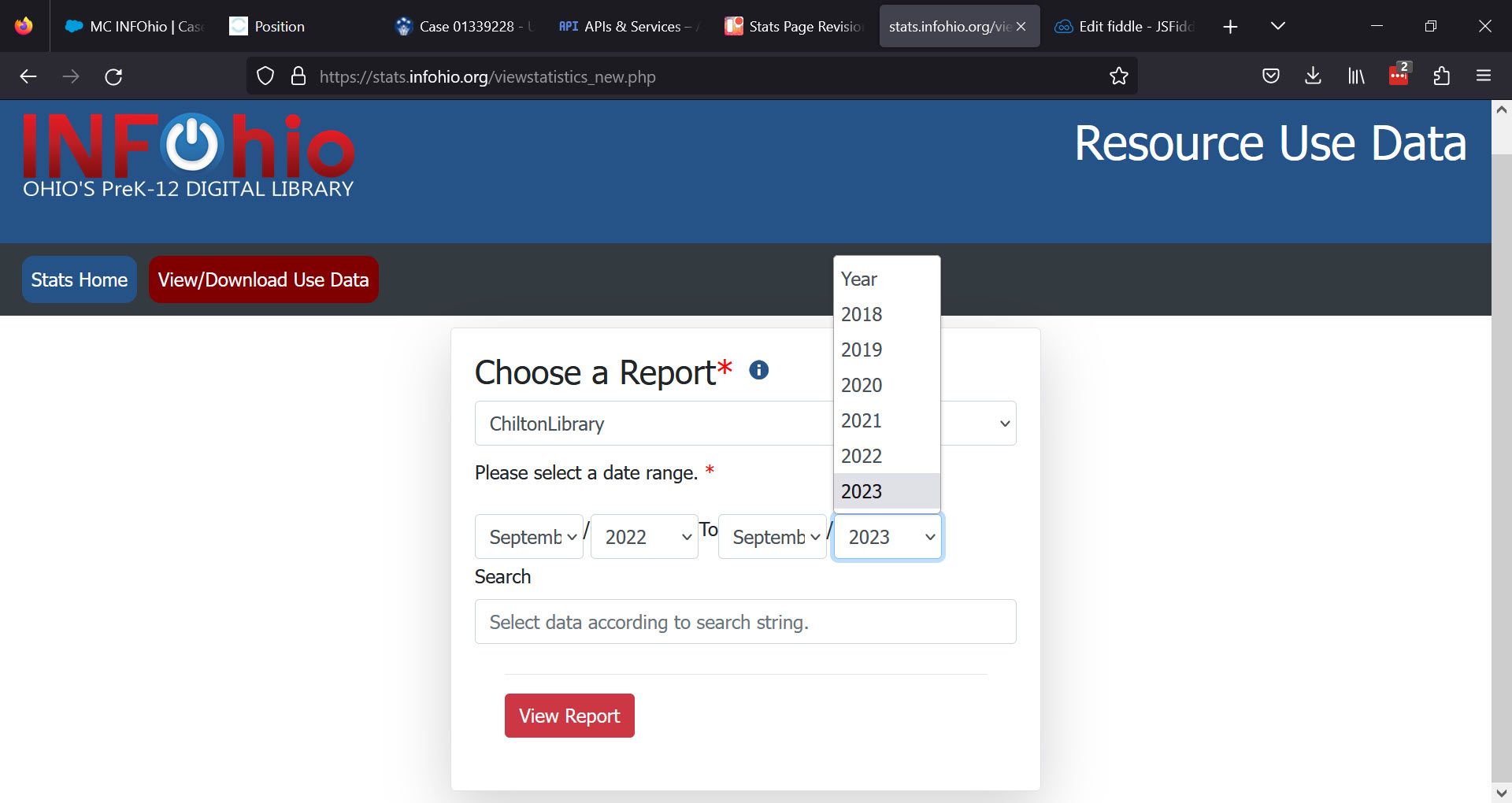
Enter search criteria (Optional).
You may specify search criteria to narrow your results. All content in the resources are searchable so, you will receive any data that matches your report specifications.
Ex. Your specifications can include a date, school name, county, ITC, or IRN number and results will be returned accordingly.

Click view report to view results of your search in table format. If the table is blank, there were no results for the parameters selected.
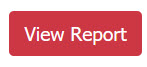
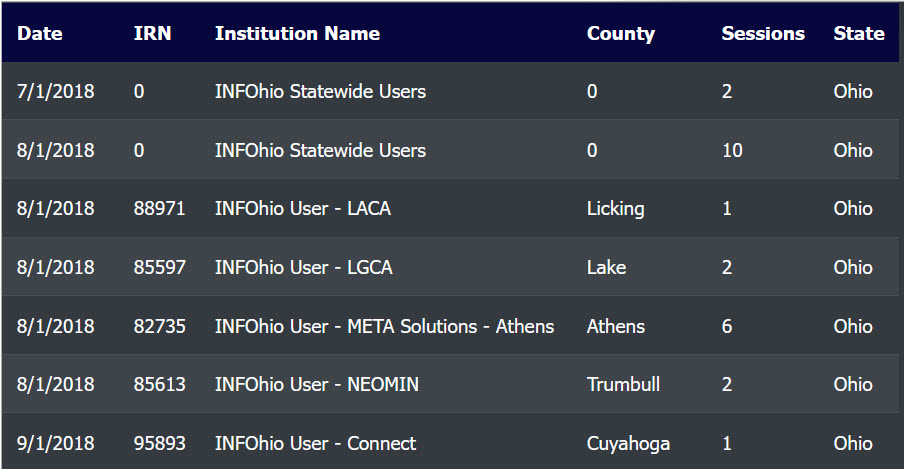
Note on report view.
Depending on the amount of Resource Use Data available, horizontal and vertical scroll bars will allow you to search the results. "You can sort all the columns alphabetically." For best results, select the report and enter your search parameter. Click View Report for results.
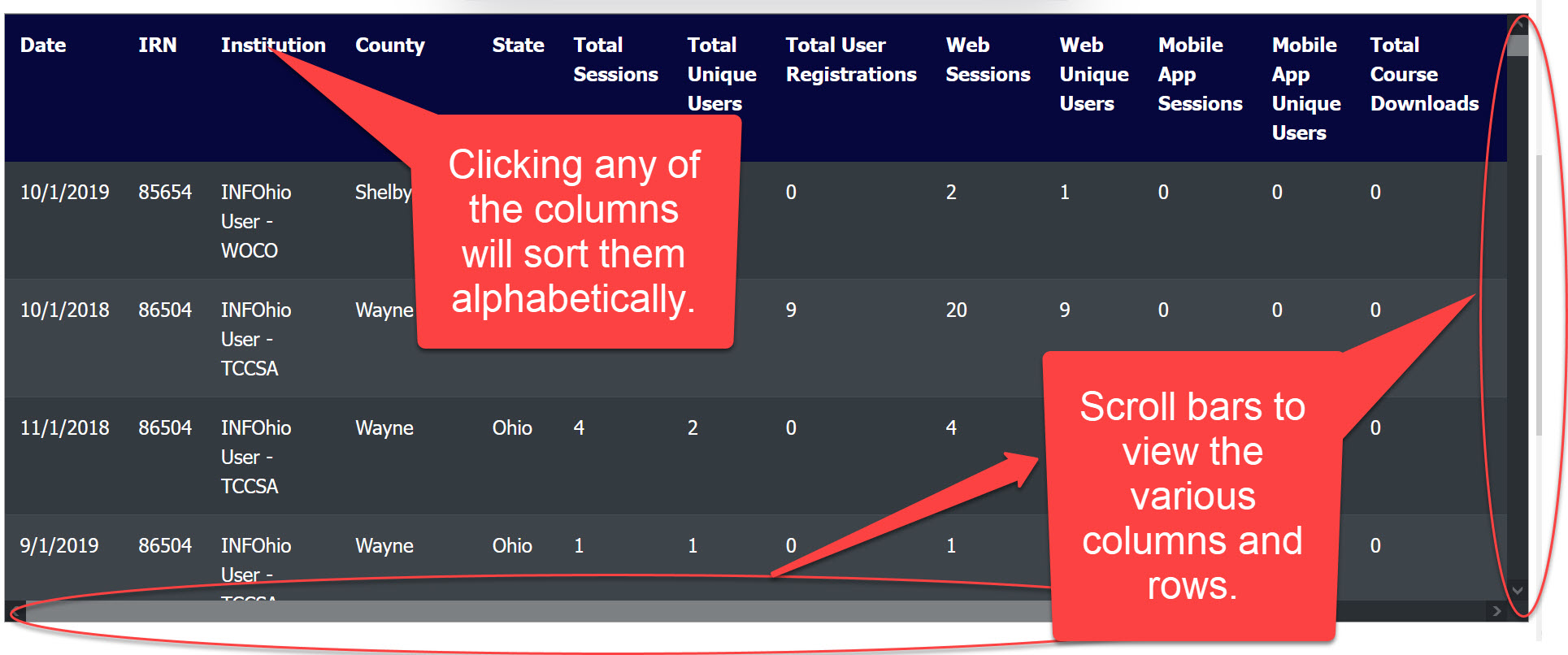
Download results.
To download a spreadsheet of your results, enter a valid email address in the form. Click Download.
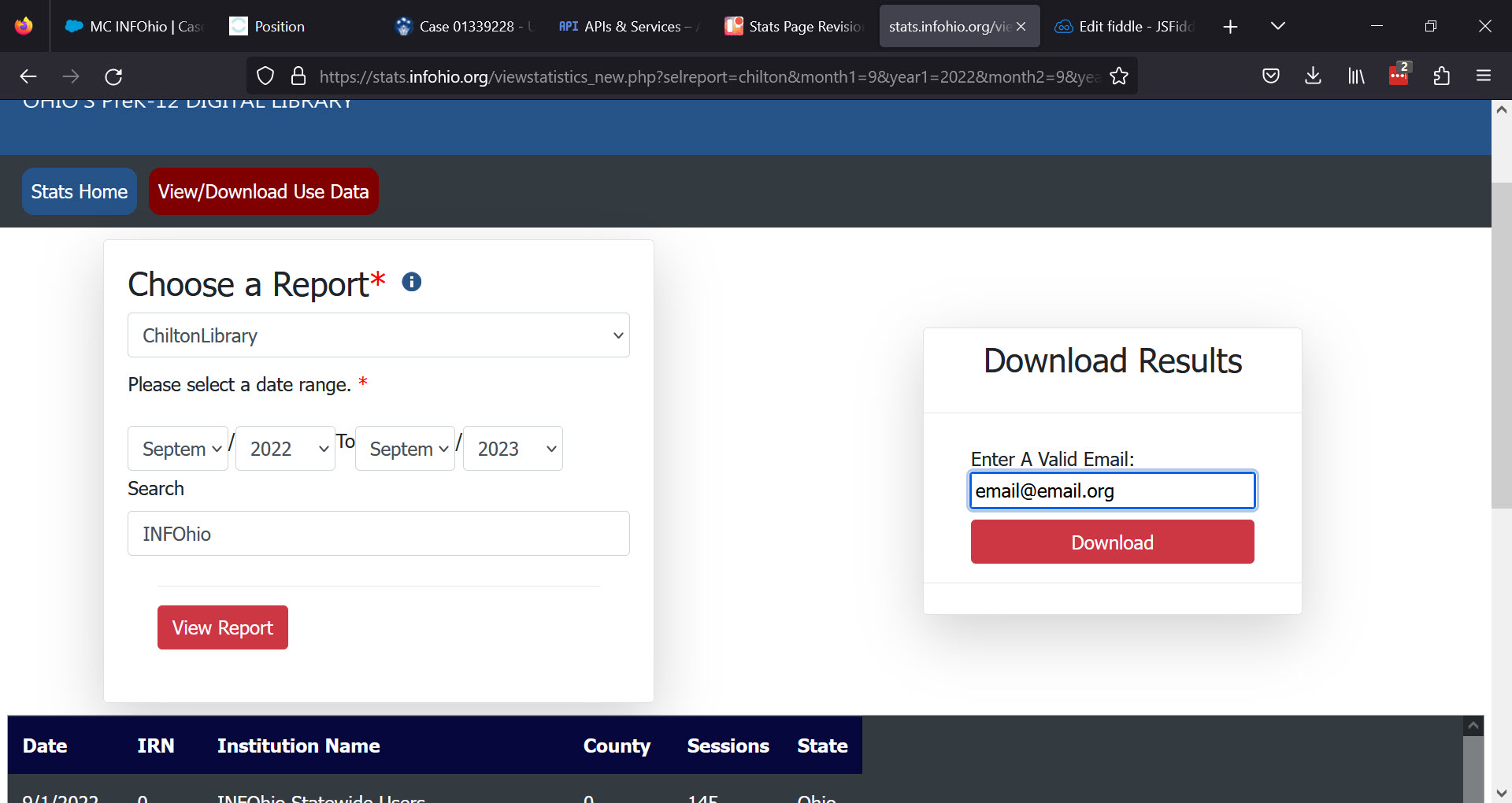
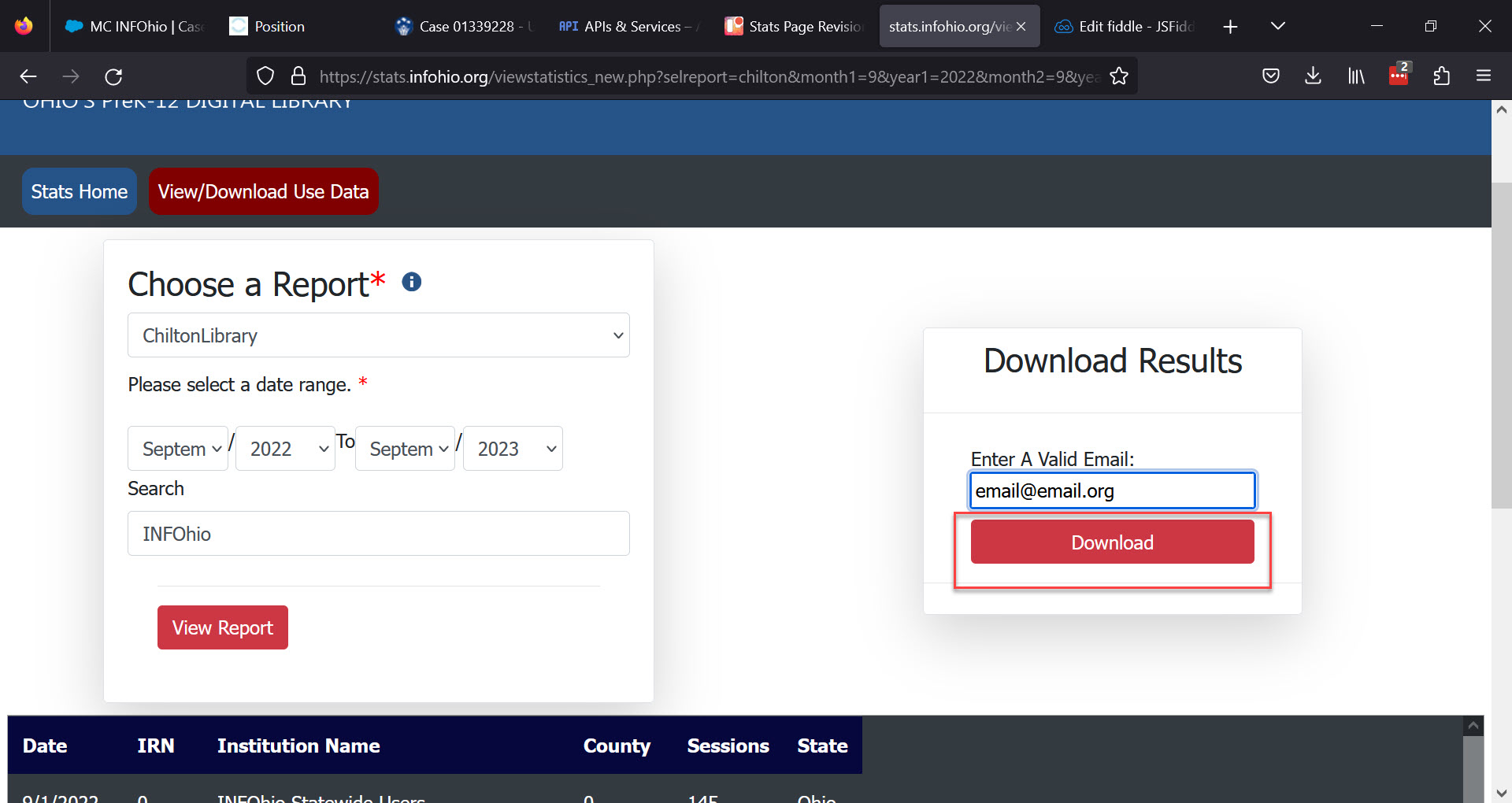
If the download does not start, click the link that appears to open or save the file.
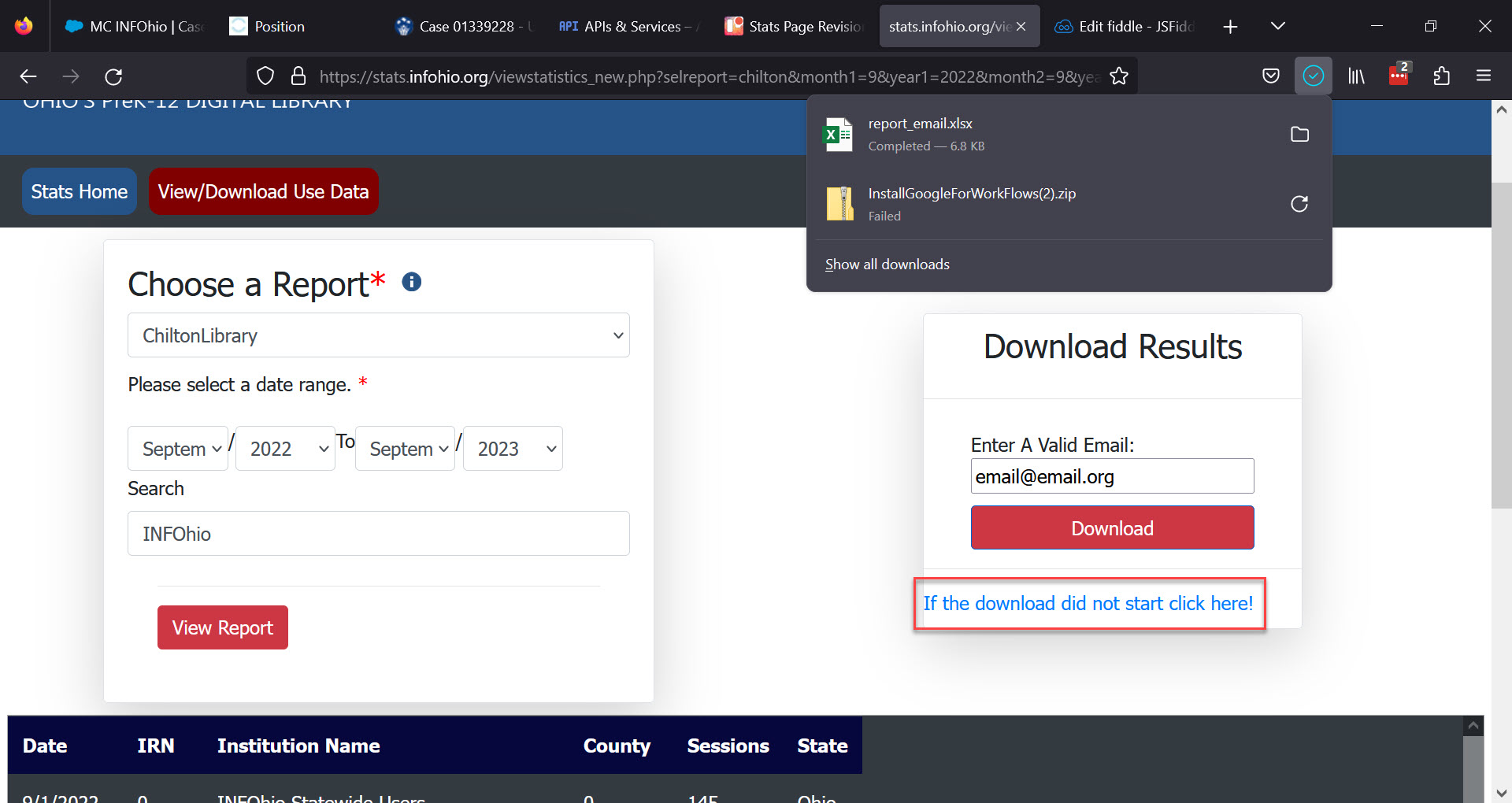
The file will be in the downloads folder, or specified save folder. The file name will be the name used in the email address provided.
Need Help?
Contact INFOhio at support.infohio.org
| Date | IRN | Institution | County | State | Total Sessions | Total Unique Users | Total User Registrations | Web Sessions | Web Unique Users | Mobile App Sessions | Mobile App Unique Users | Total Course Downloads | Total Vocab Lesson Downloads | KidSpeak Access Count | KidSpeak Unique Users |
|---|